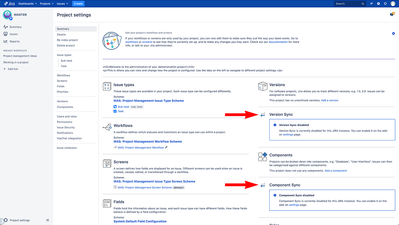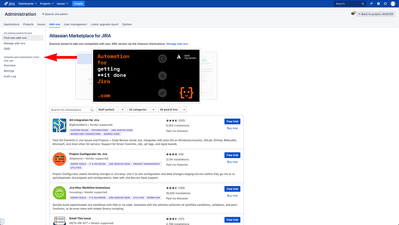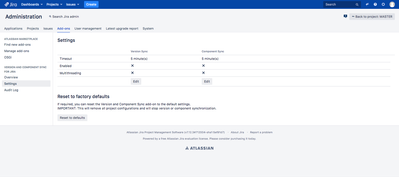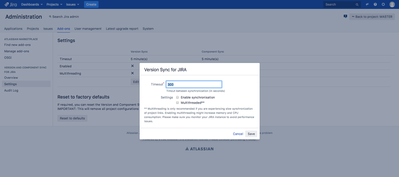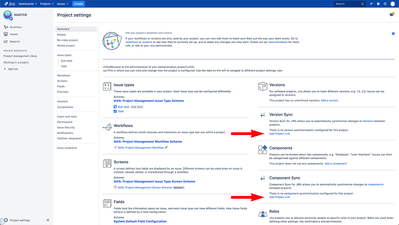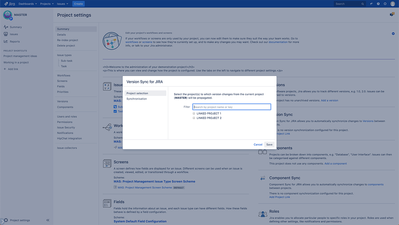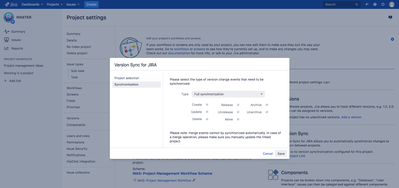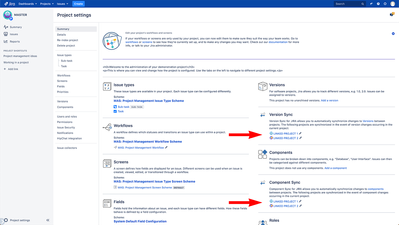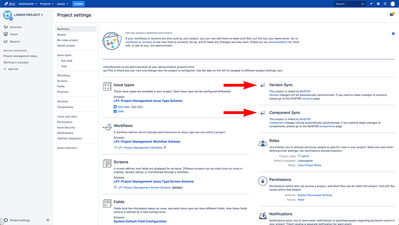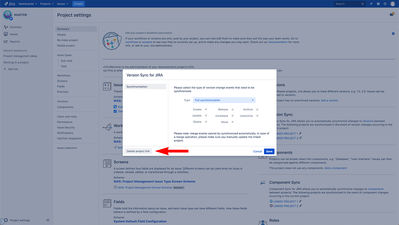/
Configuration 2
Configuration 2
Understanding Project Links
There are a few considerations when creating a project link:
- It is effective immediately, meaning that it will start synchronising versions/components as soon as the project link is created
In case of full synchronisation, the add-on will delete any versions/components in the Linked project that do not exist in the Master project - You can create multiple project links for one Master project (e.g. MAS can have project links to LP1 and LP2)
It is not possible to have project links to a project that is already linked or acts as a Master project. For instance, if we have a link between MAS and LP1 we cannot create a project link to MAS or LP1 with LP2 as the Master project - In case of Full Synchronisation, the Versions/Components panel will be removed from the Linked projects administration interface. In addition, the create and edit features of the Versions/Components configuration screen, will be disabled. Linked versions/components will be marked with the Version & Component Sync icon, indicating that these versions/components can only be changed from the Master project
Synchronisation Types
When creating a project link, you can choose between Full Synchronisation or synchronisation based on Specific Changes.
- Full Synchronisation will propagate any and all version/components changes from the Master project to all Linked projects. It will disable the ability to create or edit versions/components from the Linked project administration screen
- Specific Changes will give you more control over the synchronisation of versions/components in the Linked project. You can still manage versions/components from the Linked project administration screen. This is particularly useful if the project has a mixture of shared versions/components and project specific versions/components.
Note
Version & Component Sync will apply changes to versions/components retroactively upon creating the project link for both synchronisation types